Install and launch the program. The main window of Hasleo Backup Suite consists of two areas: a navigation bar on the left and a workspace on the right. The navigation bar displays the main features: Backup, Restore, Clone, and Tools. Please select the feature you need, and follow the prompts in the operation panel to proceed.
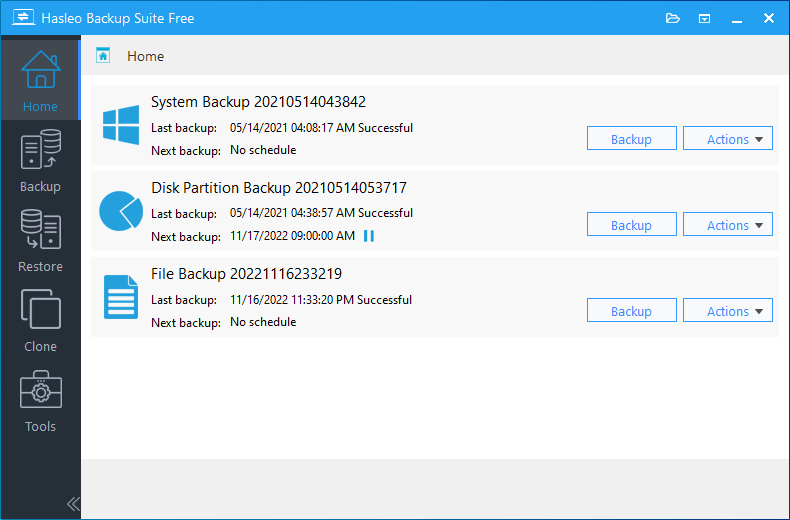
The detailed features of Hasleo Backup Suite are as follows:
Back up all the partitions required for the normal operation of the current Windows operating system, including the boot partition, system partition, and recovery partition. Click "Backup" => "System Backup" and specify the backup options and the storage path of the backup image file. Then click "Proceed" to execute the backup process.
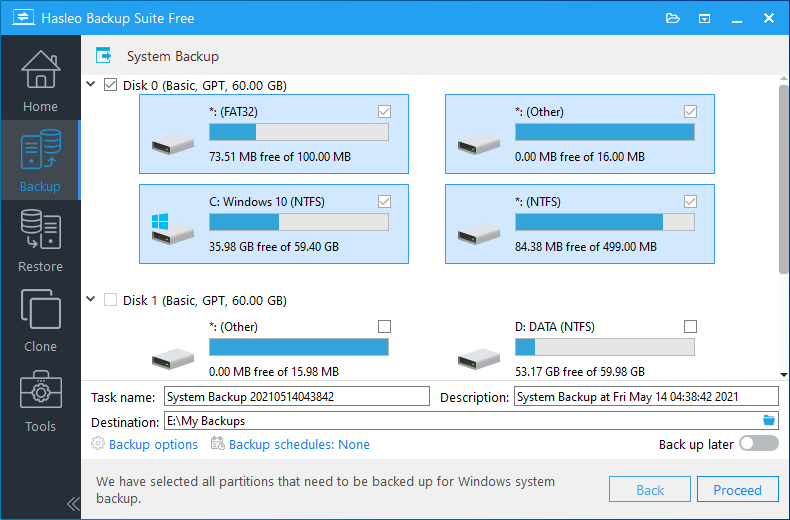
Get Complete Guide to "System Backup" Here >>
Back up the entire disk or partition to enable easy file recovery in case of data loss. Click "Backup" => "Disk/Partition Backup". Select the target disks or partitions, and specify the backup option and the storage path of the backup image, then start the buckup by clicking "Proceed".
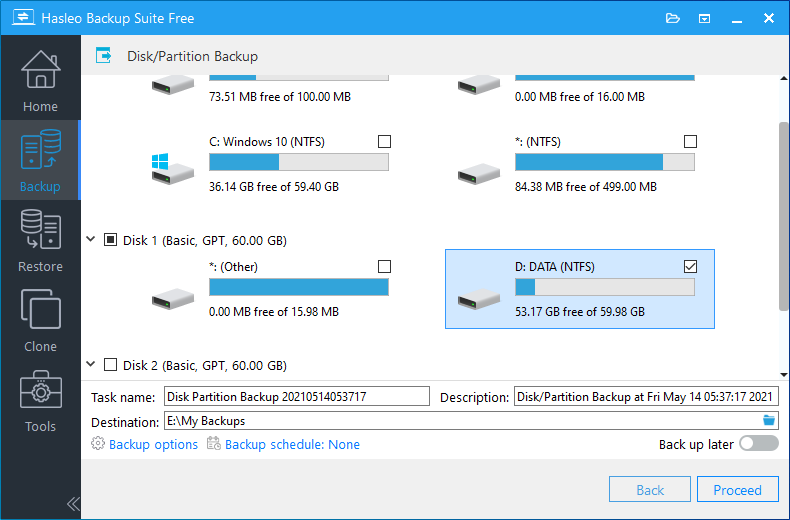
Get Complete Guide to "Disk/Partition Backup" Here >>
Back up files/folders to enable easy recovery after data loss. Click "Backup" => "File Backup", select the target files/folders, and specify the backup option and the storage path of the backup image. Then click "Proceed" to start the backup process.
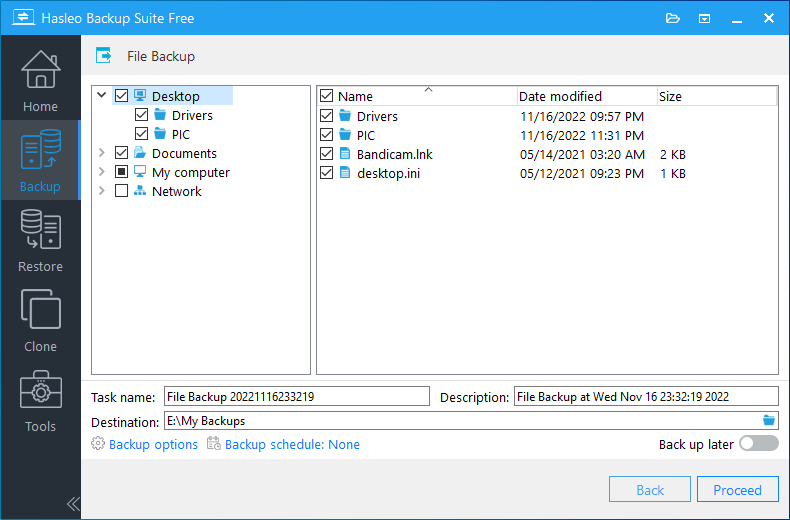
Get Complete Guide to "File Backup" Here >>
Choose a System backup task or locate a backup image to restore, select the target backup version. Select the destination disk you want to restore to, then click "Proceed" to start the restore process.
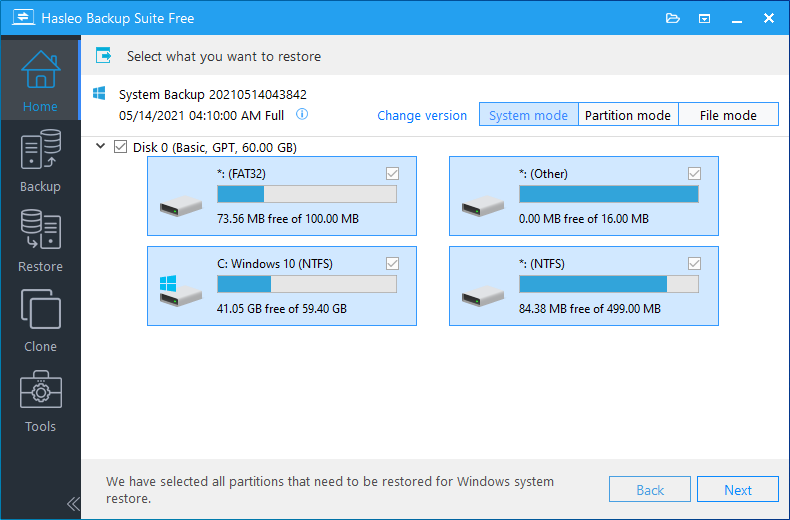
Get Complete Guide to "System Restore" Here >>
Choose a Disk/Partition backup task or browse to a backup image. Select the backup version and target disk/partition, and select a destination disk. Click "Proceed" to start the restoration.
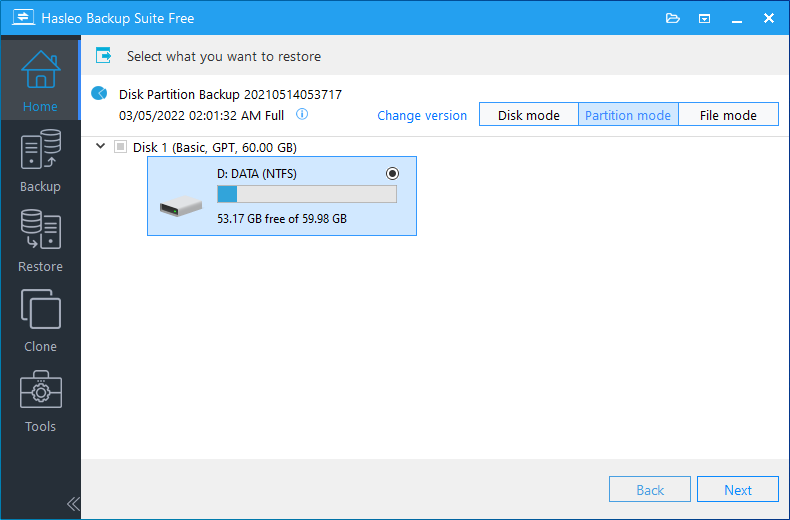
Get Complete Guide to "Disk/Partition Restore" Here >>
Choose a File backup task or locate a File backup image to restore, select the target backup version and files/folders. Select the destination disk for restoration, then click "Proceed" to start the restore process.
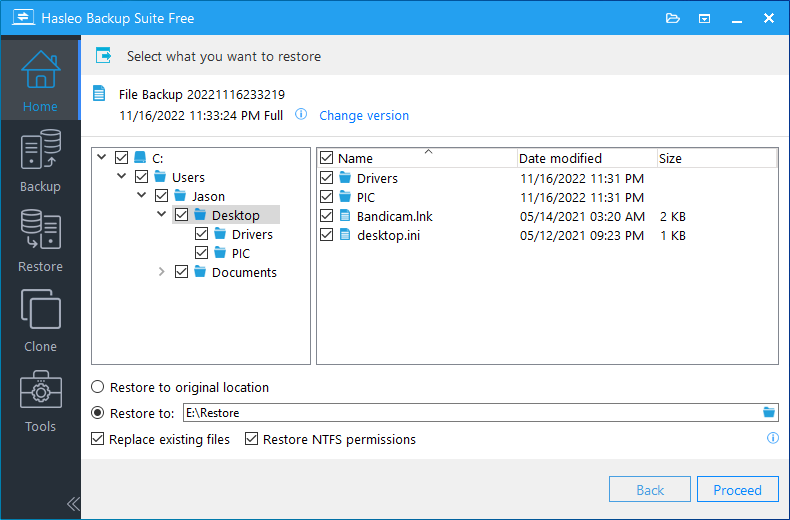
Get Complete Guide to "File Restore" Here >>
Easily migrate Windows to another disk or computer without reinstalling the OS, applications and drivers. Click "Clone" => "System Clone", then click "Next" button. Select the destination disk and adjust partition size and location. Click "Proceed" to begin cloning.
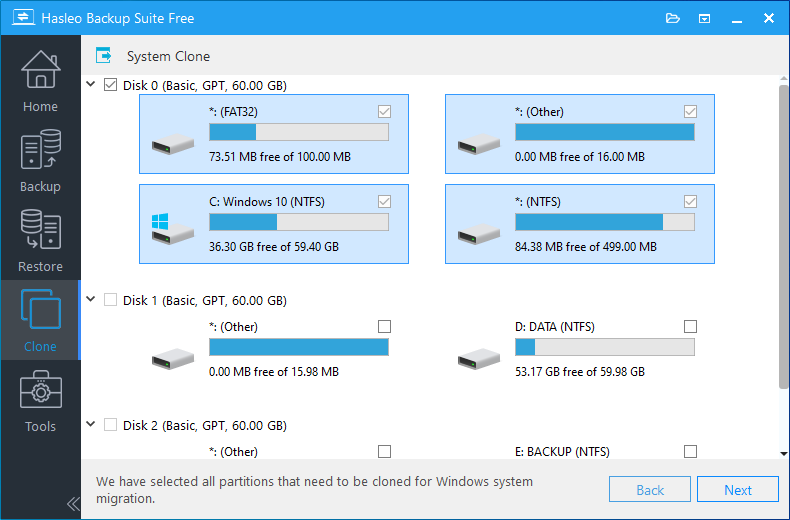
Get Complete Guide to "System Clone" Here >>
Transfer all data from one disk to another in order to replace or upgrade a disk. Click "Clone" => "Disk Clone", then select the source and destination disks. Adjust partition size and location, then click "Proceed" to start cloning.
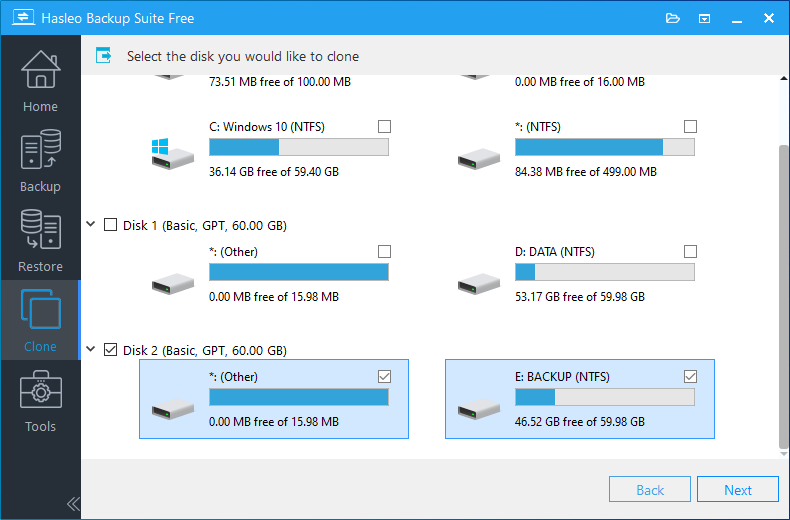
Get Complete Guide to "Disk Clone" Here >>
As a backup, clone a partition completely to a target location on the current or another disk. Click "Clone" => "Partition Clone", and select the source partition and destination. Click "Proceed" to start cloning.
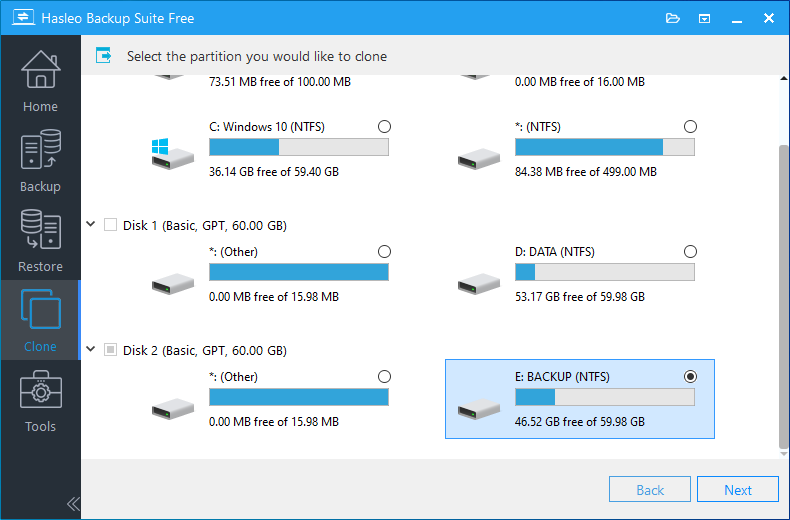
Get Complete Guide to "Partition Clone" Here >>
It is highly recommended to create a WinPE emergency disk to help you restore Windows when the OS crashes. You only need to click "Tools" => "Emergency Disk" to create it.
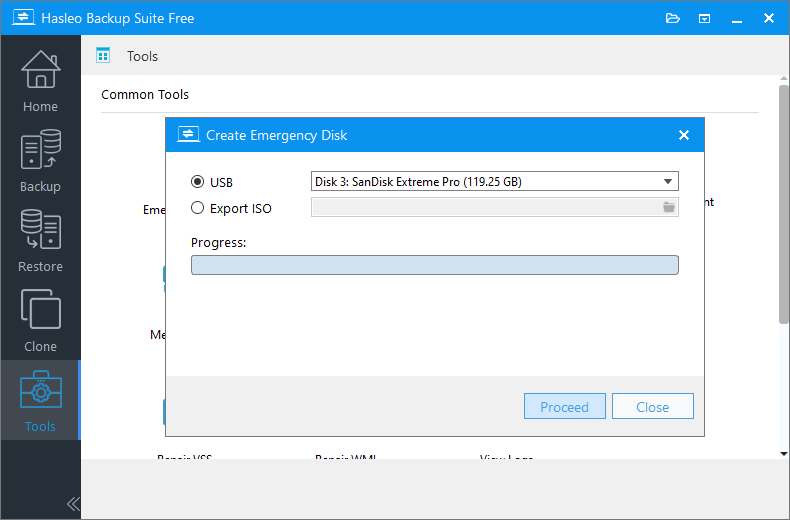
Get Complete Guide to "Create WinPE Bootable Media" Here >>
Hasleo PXE Boot Tool enables you to boot the Hasleo Backup Suite recovery environment on client machines via the network. Click "Tools" => "PXE Server" to run the PXE boot service program.
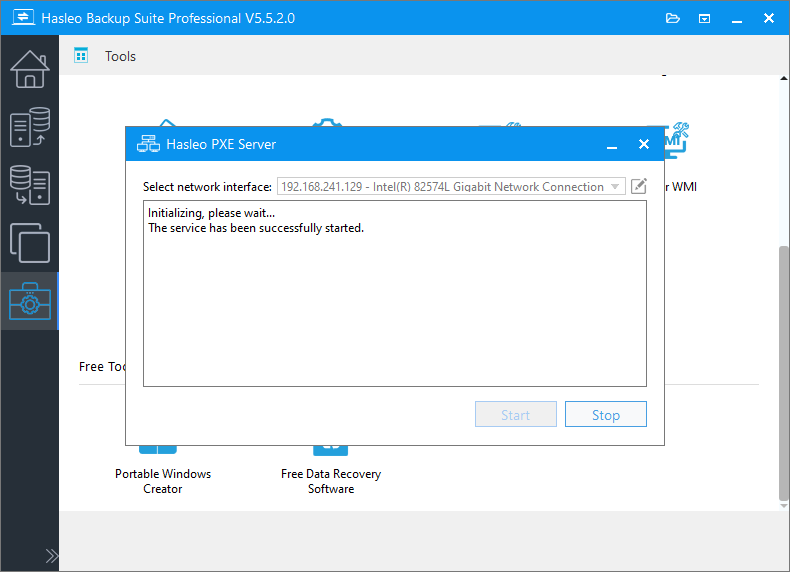
Get Complete Guide to "PXE Server" Here >>
As the number of backup versions grows, backup image files consume increasing storage space. Merging multiple versions into a single backup image is an effective solution. Click "Tools" => "Merge Image", and select the task or browse for the target image file. Then select the backup versions and click "Proceed" to execute the merge operation.
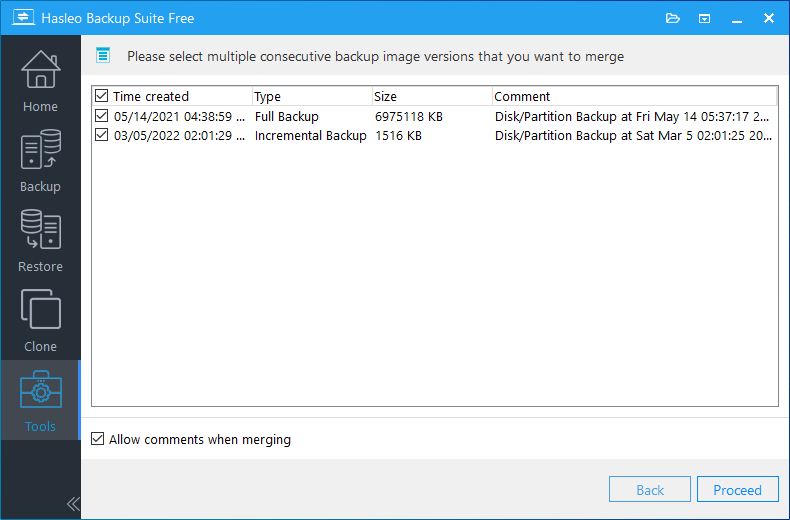
Get Complete Guide to "Merge Backup Image" Here >>
When your backup drive is running out of space, delete unnecessary older backup images to free up storage. Click "Tools" => "Delete Image", and select the task or browse the target image file. Then select the backup versions and click "Proceed".
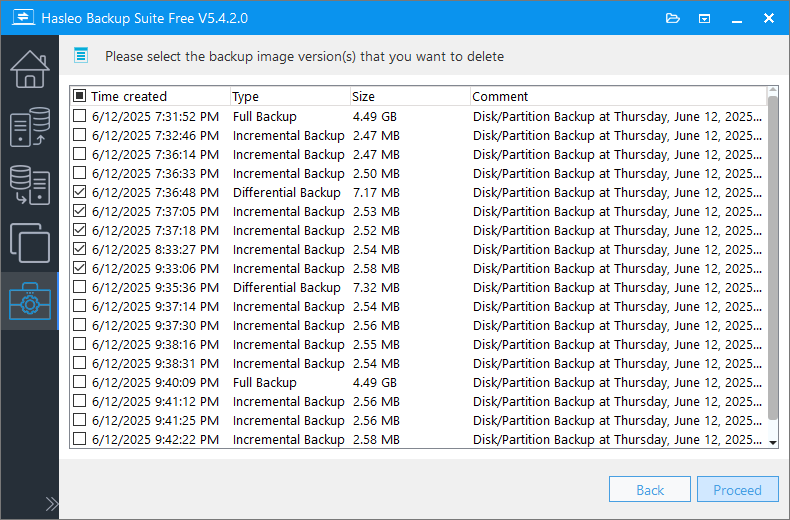
Get Complete Guide to "Delete Backup Image" Here >>
A corrupted backup image may cause restore failures. The check backup image feature can verify the image integrity and determine whether the image can be restored. Click "Tools" => "Check Image", select the task or browse for the target image file, then execute the operation by clicking "Proceed".
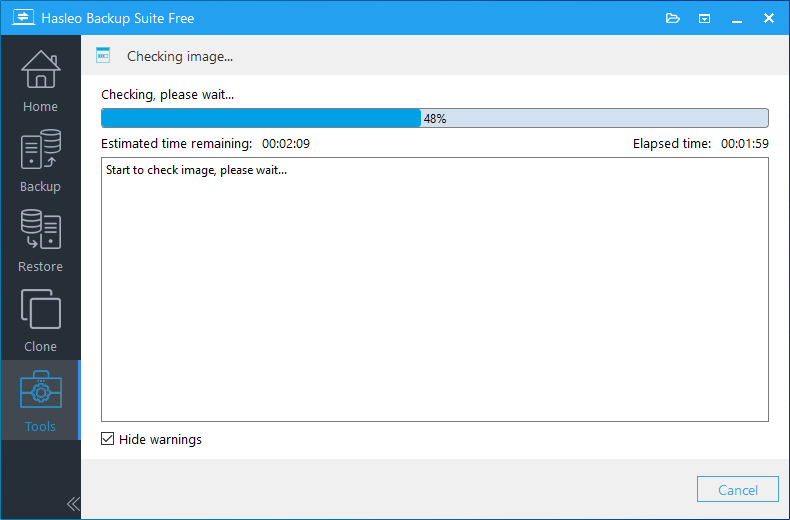
Get Complete Guide to "Check Backup Image" Here >>
In some cases, you may need to access files stored in the backup image without restoring it. Mounting the image file makes this possible. Click "Tools" => "Mount/Unmount Image", select the task or browse for the target image, then select the target volume and click "Proceed" to mount it.
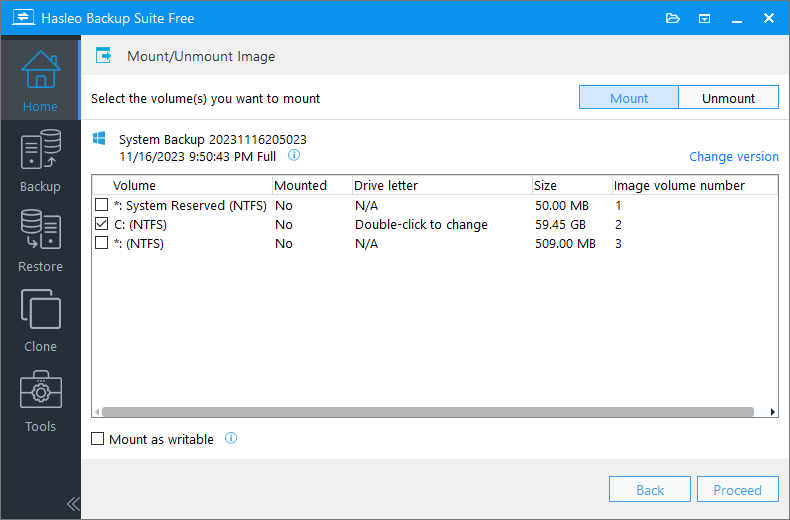
Get Complete Guide to "Mount/Unmount Backup Image" Here >>
Exporting backup tasks to a secure location as a backup ensures their restorability when required, preventing loss of backup configurations. Click "Tools" => "Import/Export Tasks", specify the path as needed, and execute the operation by clicking "Import" or "Export".
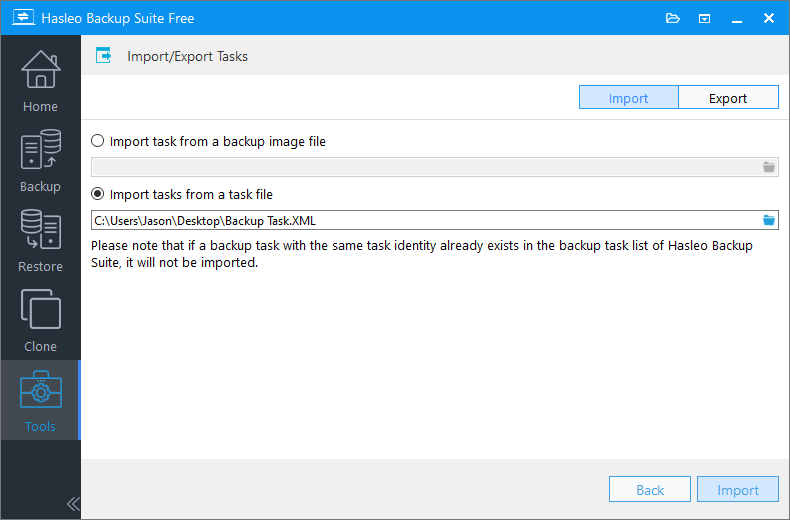
Get Complete Guide to "Import/Export Backup Tasks" Here >>
Wipe Drive permanently erases all data on a drive. Click "Tools" => "Wipe Drive", then select the target disk or partition, then execute the wipe operation by clicking "Proceed".
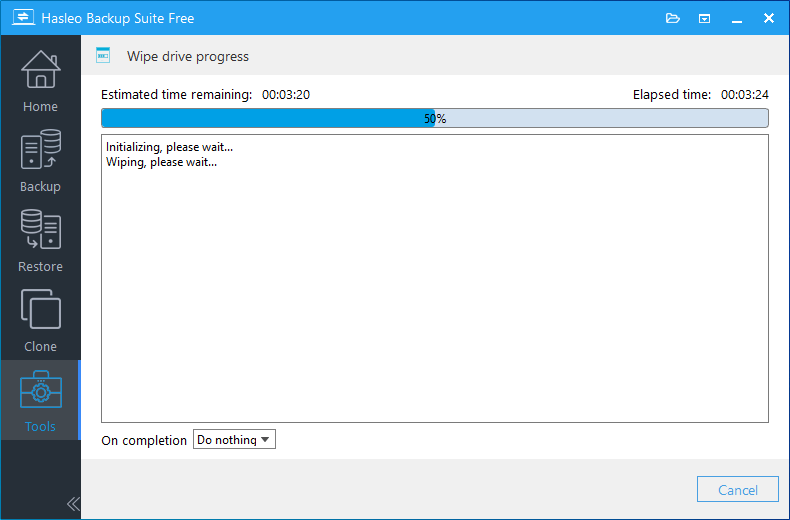
Get Complete Guide to "Wipe Drive" Here >>
The backup program cannot perform backup operations properly if the Windows Volume Shadow Copy Service (VSS) is failing. Repairing VSS can effectively solve this issue. Click "Tools" = > "Repair VSS" to resolve VSS errors.
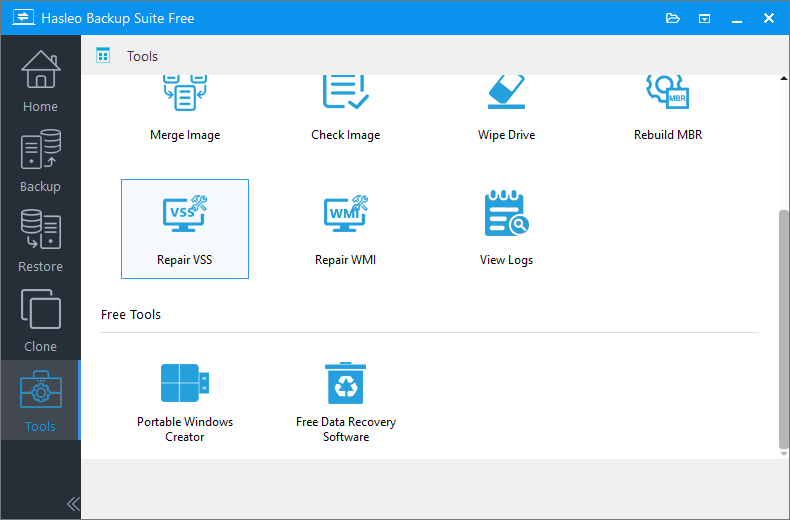
Get Complete Guide to "Repair VSS" Here >>
Windows Management Instrumentation (WMI) not working properly will cause many features of Hasleo Backup Suite to fail. Repairing WMI can effectively resolve these issues. Click "Tools" = > "Repair WMI" to resolve WMI errors.
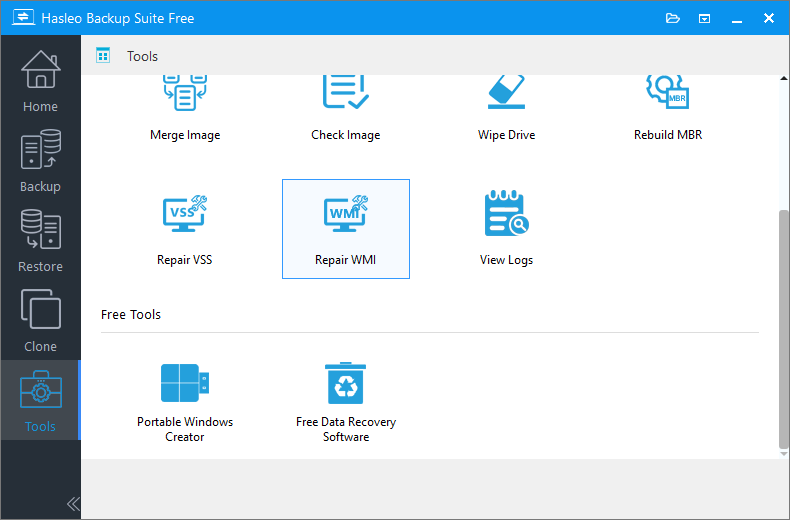
Get Complete Guide to "Repair WMI" Here >>
MBR corruption may prevent Windows from booting, and the Rebuild MBR feature can repair a damaged MBR. Click "Tools" => "Rebuild MBR", select the target disk, then click "Proceed" to start the repair.
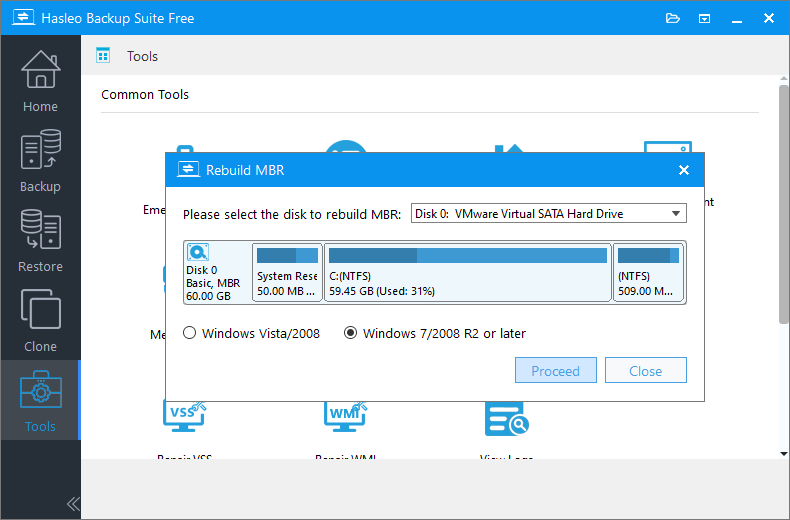
Get Complete Guide to "Rebuild MBR" Here >>
Storage Path Management allows you to add or remove storage paths for backup sources and destinations. Click "Tools" => "Storage Path Management", then add or remove paths as needed.
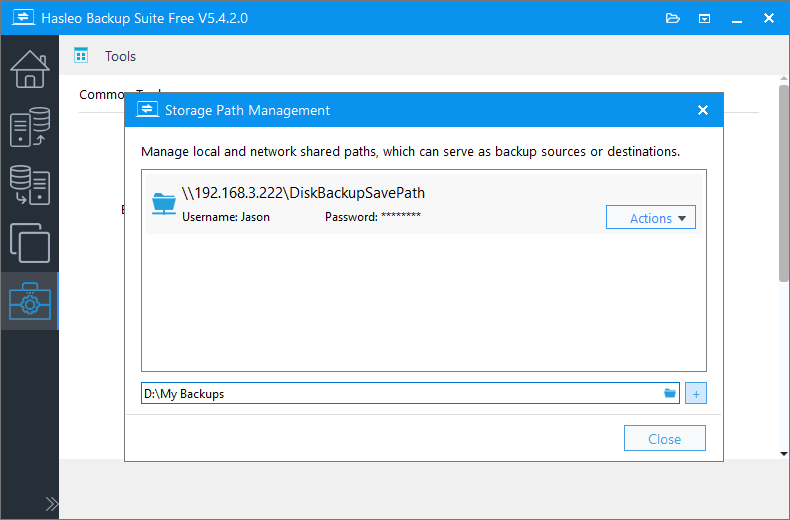
Get Complete Guide to "Storage Path Management" Here >>
Hasleo Backup Suite provides a Command Line Interface program to perform backup tasks via scripts (e.g., Batch files, PowerShell, etc.) or directly through cmd.exe.
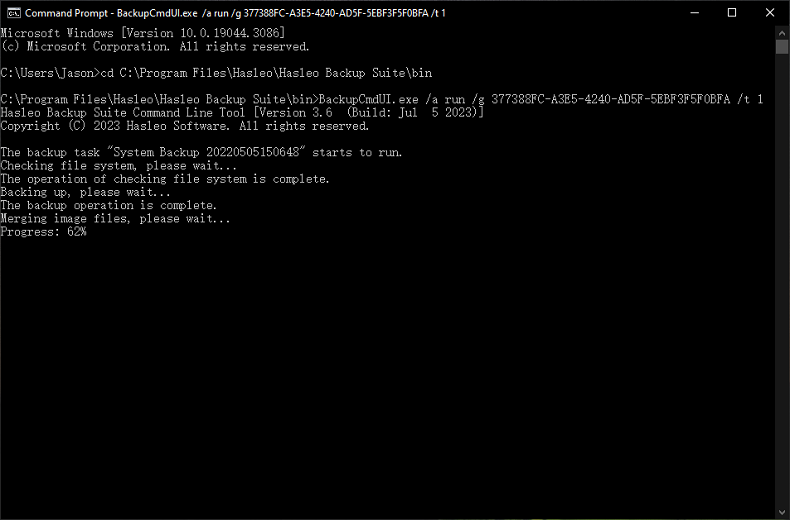
Get Complete Guide to "Command Line Interface" Here >>